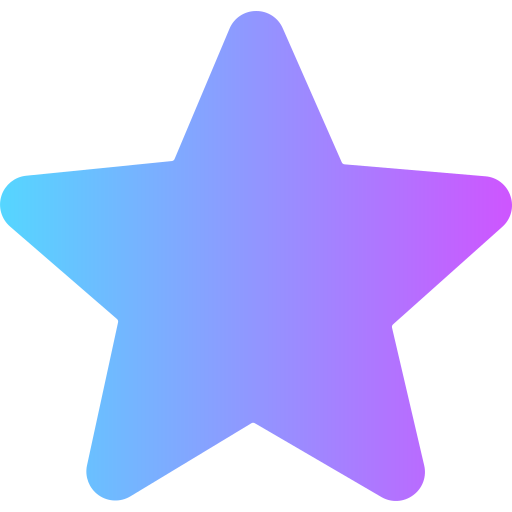AirDrop ne fonctionne pas ? Voici comment y remédier
Contenu
- Vérifiez vos paramètres Wi-Fi et Bluetooth
- Redémarrez votre appareil
- Vérifier les paramètres AirDrop
- Mettez à jour votre appareil
- Réinitialiser les réglages réseau
- Conclusion
AirDrop est un excellent moyen de partager rapidement et facilement des fichiers entre des appareils Apple. Mais que faites-vous quand AirDrop ne fonctionne pas ? Ne vous inquiétez pas, vous pouvez suivre quelques étapes simples pour résoudre les problèmes et faire fonctionner à nouveau AirDrop.
AirDrop est un excellent moyen de partager rapidement et facilement des fichiers entre des appareils Apple, mais cela peut parfois être un peu capricieux. Si vous rencontrez des difficultés pour faire fonctionner AirDrop, voici quelques conseils pour vous aider à le remettre en marche.
Si vous cherchez quelque chose de nouveau à regarder, consultez idole sauvage , la nouvelle émission de MBC Extreme. Et si vous êtes un fan de la série à succès Space Force, vous aurez envie de jeter un coup d'œil au photo sarcelle de la saison à venir.

Vérifiez vos paramètres Wi-Fi et Bluetooth
La première chose à faire lorsque AirDrop ne fonctionne pas est de vérifier vos paramètres Wi-Fi et Bluetooth. Assurez-vous que les deux sont allumés et que votre appareil est connecté au même réseau Wi-Fi que l'appareil sur lequel vous essayez d'AirDrop. Si votre appareil est connecté à un autre réseau Wi-Fi, AirDrop ne fonctionnera pas.

Redémarrez votre appareil
Si vos paramètres Wi-Fi et Bluetooth sont corrects, l'étape suivante consiste à redémarrer votre appareil. Cela peut aider à réinitialiser tous les paramètres pouvant être à l'origine du problème. Pour redémarrer votre appareil, appuyez sur le bouton d'alimentation et maintenez-le enfoncé jusqu'à ce que le curseur 'faire glisser pour éteindre' apparaisse. Faites glisser le curseur vers la droite et attendez que votre appareil s'éteigne. Une fois éteint, appuyez à nouveau sur le bouton d'alimentation et maintenez-le enfoncé pour le rallumer.

Vérifier les paramètres AirDrop
Une fois votre appareil rallumé, vérifiez vos paramètres AirDrop. Sur un iPhone ou un iPad, accédez à Paramètres> Général> AirDrop et assurez-vous qu'il est défini sur 'Tout le monde'. Sur un Mac, accédez à Finder > AirDrop et assurez-vous qu'il est défini sur 'M'autoriser à être découvert par' > 'Tout le monde'.

Mettez à jour votre appareil
Si vos paramètres AirDrop sont corrects, l'étape suivante consiste à vous assurer que votre appareil est à jour. Sur un iPhone ou un iPad, accédez à Paramètres > Général > Mise à jour logicielle et assurez-vous que la dernière version d'iOS est installée. Sur un Mac, accédez à l'App Store et assurez-vous que la dernière version de macOS est installée.

Réinitialiser les réglages réseau
Si votre appareil est à jour et qu'AirDrop ne fonctionne toujours pas, l'étape suivante consiste à réinitialiser vos paramètres réseau. Sur un iPhone ou un iPad, accédez à Paramètres > Général > Réinitialiser > Réinitialiser les paramètres réseau. Sur un Mac, accédez à Préférences Système > Réseau > Avancé > Réinitialiser.
Vérifiez les paramètres de votre pare-feu
Si la réinitialisation de vos paramètres réseau ne fonctionne pas, l'étape suivante consiste à vérifier les paramètres de votre pare-feu. Sur un Mac, accédez à Préférences Système> Sécurité et confidentialité> Pare-feu et assurez-vous qu'il est défini sur 'Autoriser toutes les connexions entrantes'. Sur un iPhone ou un iPad, accédez à Paramètres > Général > Restrictions et assurez-vous qu'AirDrop est activé.
Conclusion
AirDrop est un excellent moyen de partager rapidement et facilement des fichiers entre des appareils Apple. Mais si AirDrop ne fonctionne pas, ne vous inquiétez pas. Vous pouvez suivre quelques étapes simples pour résoudre les problèmes et faire fonctionner à nouveau AirDrop. Vérifiez vos paramètres Wi-Fi et Bluetooth, redémarrez votre appareil, vérifiez vos paramètres AirDrop, mettez à jour votre appareil, réinitialisez vos paramètres réseau et vérifiez les paramètres de votre pare-feu. Avec ces étapes, vous devriez pouvoir faire fonctionner à nouveau AirDrop en un rien de temps.
'AirDrop est le moyen le plus simple de partager des fichiers entre appareils Apple.' - Tim Cook
'AirDrop est un excellent moyen de partager rapidement et facilement des fichiers entre des appareils Apple.' -Phil Schiller